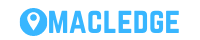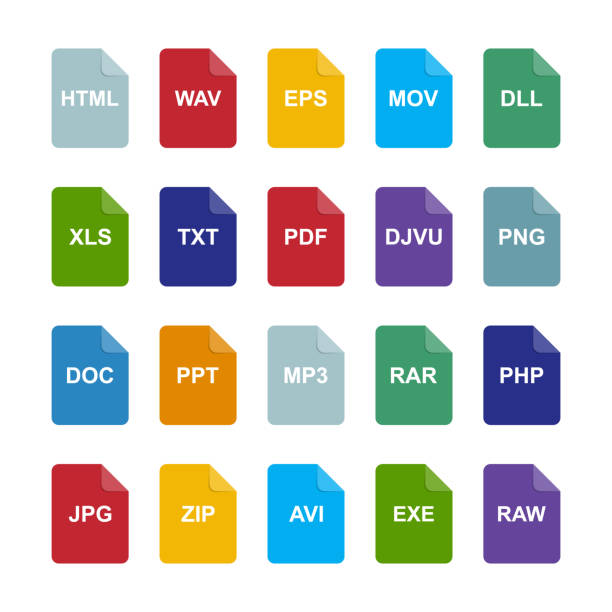It’s no secret that PDFs are the industry standard for document sharing. For those who frequently use Excel spreadsheets, it’s important that they are able to easily and securely save them as PDFs. Doing so will not only ensure that the document remains the same and can be shared without risk of it being altered, but it also ensures that your document is accessible and viewable on any device. In this post, we’ll discuss the top three ways to quickly and easily save an Excel file as a PDF. PDF to Word is a popular tool for converting PDF documents into editable Word files, which can be useful for editing and updating text and formatting. The tool preserves the original layout of the PDF document, making it easy to reformat the content in Word.By following these steps, you’ll be able to save your spreadsheets and share them with others without worrying about document integrity or accessibility.
1. Using the Print function
The “Print” command is the simplest way to save an Excel file as a PDF. All you have to do is open the file in Excel, click on “File”, and then select “Print”. When the print dialogue box appears, simply choose “Adobe PDF” from the list of available printers and then click “Print”. This will save the file as a PDF document and it will retain all formatting from the original Excel file. This is a great option for quickly saving a file as a PDF without making any changes to the original file.
2. Using the Export function
The second way to save an Excel file as a PDF is by using the Export function. This method works great if you want to save the entire workbook as a PDF, or if you just want to save specific worksheets as PDFs. To do this, go to the File tab, select Export, then choose Create PDF/XPS Document. Select the worksheets you want to save and hit Publish. This will create a PDF of the document with the same formatting you have in your workbook.
3. Using Adobe Acrobat
Adobe Acrobat is the industry-standard program for creating and editing PDFs. It offers a wide range of features and is the only program that allows users to edit PDF documents, which makes it the best choice for saving Excel files as PDFs. To use Adobe Acrobat, open your Excel file in the program and select “Save As”. From the drop-down menu, select “PDF”. You’ll then be given the option to customize the PDF according to your needs and save it. Adobe Acrobat also provides the option to create password-protected PDFs, which is a great way to secure sensitive data.
4. Using the Save As function
The fourth way to save an Excel file as a PDF is to use the “Save As” function. To do this, first open the Excel file you want to save. Then, go to the “File” tab and click on “Save As”. In the “Save As” window, select “PDF” in the “Save as type” drop-down list. You will then be prompted to enter a filename and choose a location for the PDF file. Once you have done this, click “Save” to save the file as a PDF.
5. Using third-party software applications
One of the most popular methods for saving Excel files as PDFs is using third-party software applications. These applications offer an easy and cost-effective way to save your Excel files in a PDF format. The applications usually come with a range of features, such as the ability to combine multiple Excel files into one PDF document, or to compress the PDF to reduce its size. Some applications also give you the ability to password protect your PDF files, which is a great way to ensure the security of your data. This method is a great way to save time and money when you have large amounts of data to convert into PDFs.
In conclusion, saving Excel files as PDFs is a great way to preserve the layout and formatting of your work. There are several different methods for this task, from using the native Excel PDF export option to using third-party applications. The best approach for you depends on your needs and preferences, but this guide has provided a comprehensive overview of the top 3 methods for saving Excel files as PDFs.